Okta - SAML login on CloudAMQP
-
Navigate to the admin portal. in the
Applications view, click
Create App Integration

-
In the dialog that opens, select the
SAML 2.0
option, then click
next

-
In Step 1
General Settings,
enter
Cloudamqp,
as an example, in the
App name
field, then click the green
Next
button.
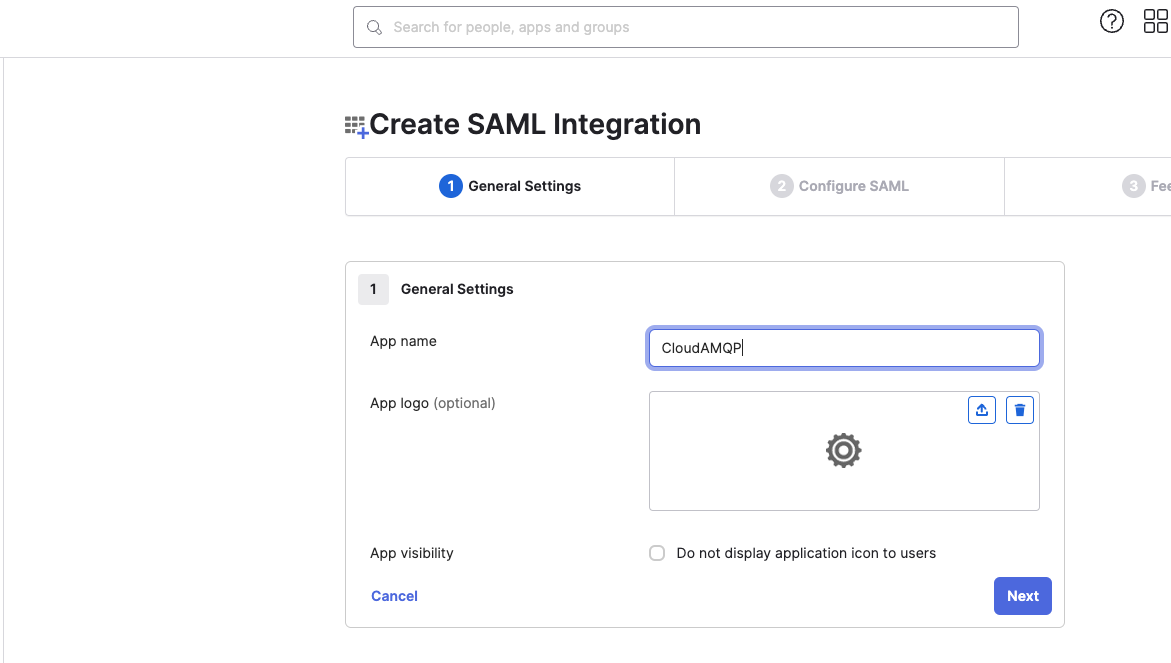
-
In Step 2A
SAML Setting
do the following.
- In the Single sign on URL field, enter https://customer.cloudamqp.com/login/saml and check the box Use this for Recipient URL and Destination URL
- For Audience URI (SP Entity ID), go to https://customer.cloudamqp.com/team/saml and copy your SAML Audience URL/Audience URI/SP Entity ID/SAML Metadata to this field.
-
In the field
Name ID format
pick
EmailAddress
from the drop down list
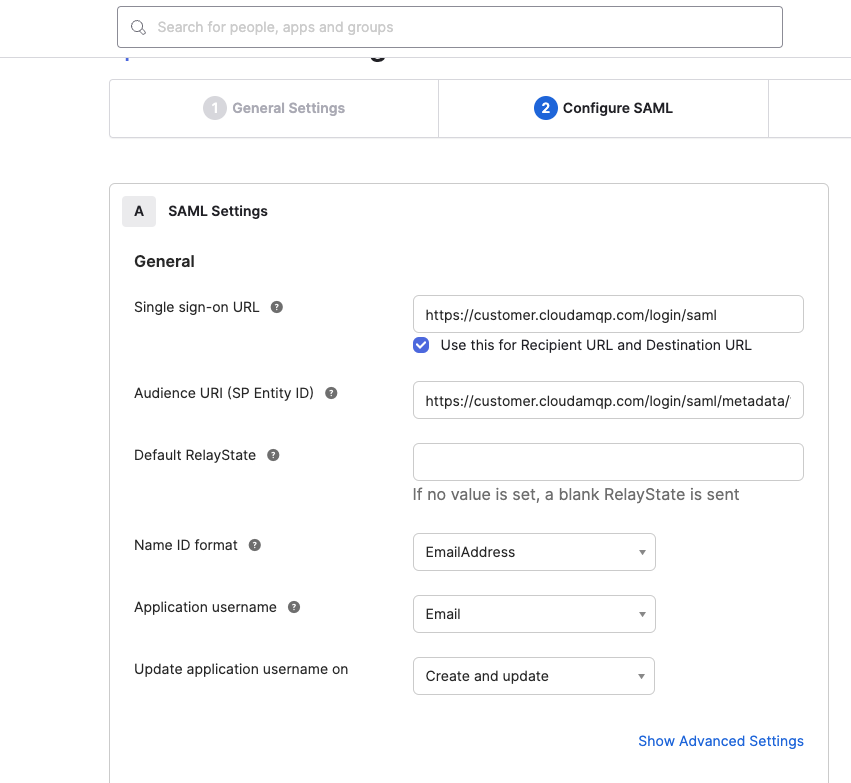
-
If you wish to assign the users CloudAMQP roles in Okta, do the following.
-
Continue down to
Attribute Statement
section enter
84codes.roles
under name and
appuser.roles
under value.
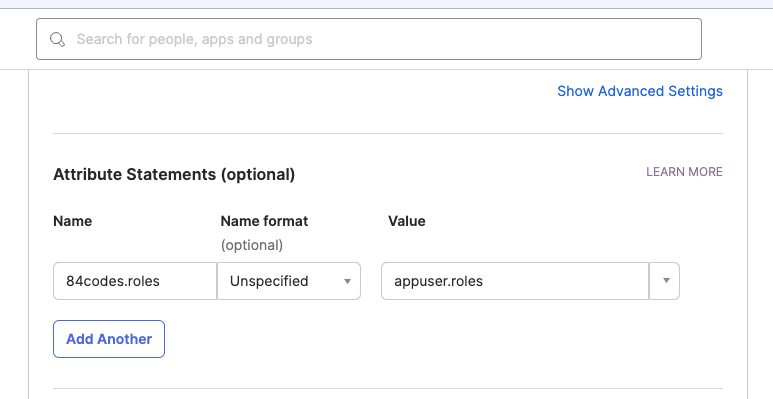 Click
Next
and proceed with the following steps including step 12.
Click
Next
and proceed with the following steps including step 12.
-
Continue down to
Attribute Statement
section enter
84codes.roles
under name and
appuser.roles
under value.
-
In the step
Feedback
select
I'm an Okta customer adding an internal app,
and
This is an internal app that we have created,
then click
Finish

-
The IdP Metadata now has to be uploaded to
https://customer.cloudamqp.com/team/saml.
Download the file from Okta, under the menu option Applications, click on your recently created application, and the tab Sign On From here you can download the file that you have to upload to CloudAMQP by clicking Metadata URL and save the file as XML.
-
Depending on your setup, you might have to assign users to your new app. You can do this under
Applications -> Applications.
Click on your created app in the list, followed by the green button
Assign
and assign to the users who have access to the app.

-
If you wish to assign the users CloudAMQP roles or specific tags in Okta and have done the setup in step 8, do the following to define your CloudAMQP Team roles in Okta:
-
Go to the menu option
Directory -> Profile Editor
and click on the app you just created.

-
Click the
Add Attribute
button.
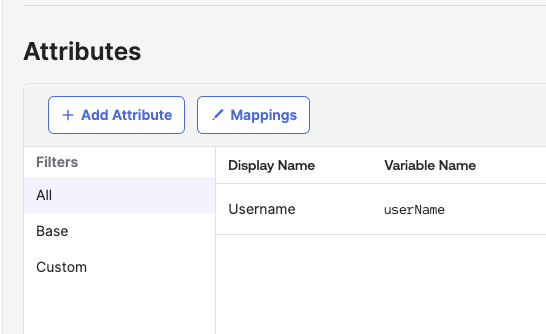
-
Enter the information as requested, making sure the variable name is
roles,
as it is used in the previous step
(appname.roles).
Under
Attribute Members,
enter the roles you wish to be able to chose from. The
Value
field contains the teams' unique code followed by / and the role name or tag.
The exact values to use are listed as examples in your CloudAMQP settings at:
https://customer.cloudamqp.com/team/saml

- Click Save
-
To assign the roles to your members go to the menu option
Applications -> Applications,
click on your created app in the list and the pen symbol next to a team member. From the drop-down, you should now be able to chose a role for this user.

- Click Save
-
Go to the menu option
Directory -> Profile Editor
and click on the app you just created.